Lo primero que vamos hacer es crear desde cero una
nueva máquina virtual. El sistema operativo que vamos a utilizar lo cogeremos
desde un archivo ISO descargado mediante la aplicación Media Creation Tool de
Microsoft. Comencemos el proceso.
Lo primero que debemos hacer es abrir VirtualBox y
darle al botón “crear”. De esta forma comenzaremos el asistente de creación de
la máquina virtual
Nos aparecerá una ventana en la que debemos pulsar
el botón inferior “Modo Experto”
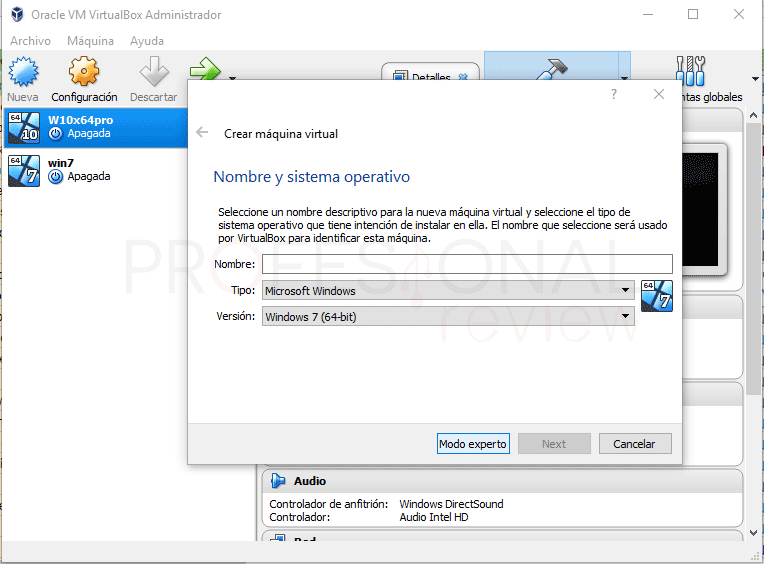
En la primera pantalla colocamos el nombre de la
máquina y elegimos que sistema queremos instalar
También debemos asignar una cantidad de memoria RAM
a la máquina virtual.
Según la que tengamos disponible en nuestro equipo
podremos asignarle una cantidad personalizada
Como es una máquina virtual nueva, elegimos la
opción “Crear un disco duro virtual nuevo”
Una vez todo listo, pulsamos en “Crear”
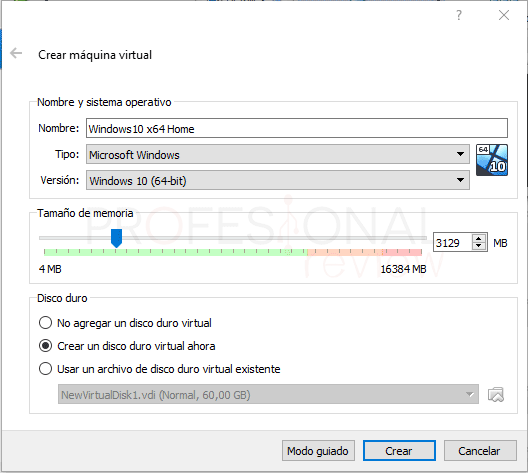
Para elegir un directorio en donde crear nuestra
máquina pulsamos sobre el icono de la carpeta con la flecha verde en la parte
superior derecha
Ahora debemos asignarle la cantidad de
almacenamiento al disco duro virtual.
Podremos asignarle lo que queramos
realmente, porque VirtualBox creará este espacio de forma dinámica en el disco
duro físico.
Elegimos la opción “Reservado dinámicamente”
Como extensión del disco duro virtual recomendamos
elegir VDI (nativo de VirtualBox) o VMDK (nativa de VMware) o VHD (nativo de
discos virtuales de Windows)
Ahora pinchamos en “Crear”
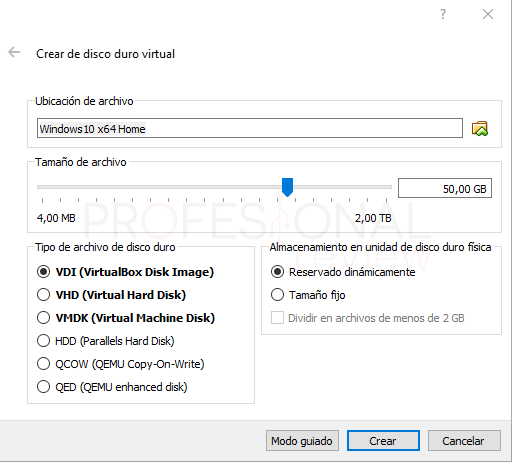
Insertar Imagen ISO para instalar sistema operativo
en VirtualBox
La máquina virtual estará creada, pero ahora
debemos de configurar otros parámetros extra básicos como CPU o instalar el
sistema operativo desde una ISO.
Para abrir las opciones de configuración de la
máquina virtual debemos de pulsar sobre la máquina virtual crear con botón
derecho y elegir “Configuración”
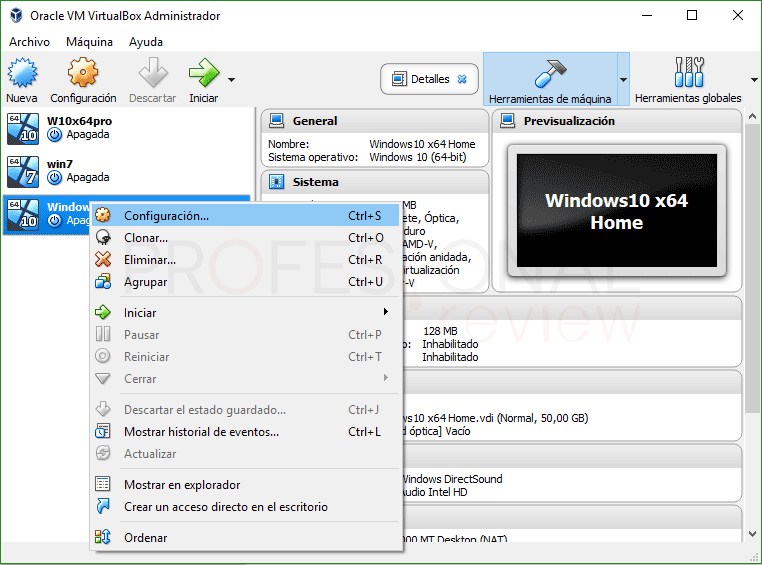
Nos vamos a la pestaña “Sistema” y nos situamos
sobre la pestaña “Procesador”
Elegiremos cuantos núcleos podrá utilizar la
máquina virtual
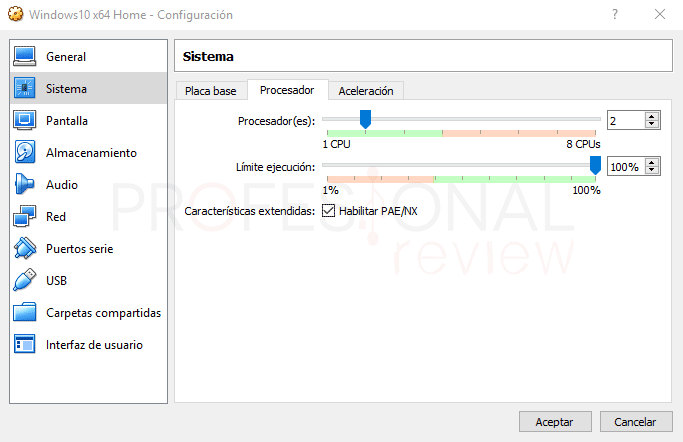
Lo siguiente será asociar la imagen ISO del sistema
operativo a la máquina virtual para poder instalar el sistema
Pulsamos sobre “Almacenamiento”
Seleccionamos el icono del CD en la sección de
“Dispositivos de almacenamiento”
En la parte derecha, pulsamos nuevamente sobre el
icono del CD y pinchamos sobre “Seleccione archivo de disco óptico virtual”
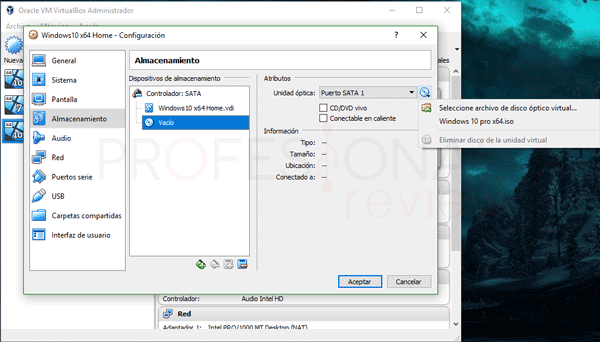
Ahora tendremos que buscar en el exportador de
archivos dónde tenemos almacenada nuestra imagen ISO del sistema operativo
Con todo listo por ahora, pulsamos en “Aceptar”.
Más adelante veremos de forma detallada toda la configuración de la máquina
virtual
Instalación del sistema operativo
Para iniciar la máquina virtual pulsamos sobre el
botón de “Iniciar” de la flecha verde grande
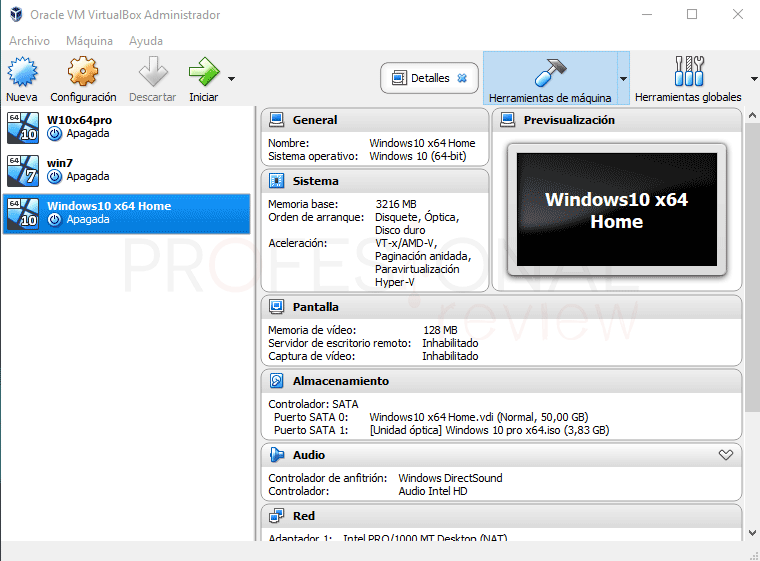
De forma automática se iniciará el CD de la imagen
ISO como si fuera un equipo normal y corriente sin un sistema instalado.
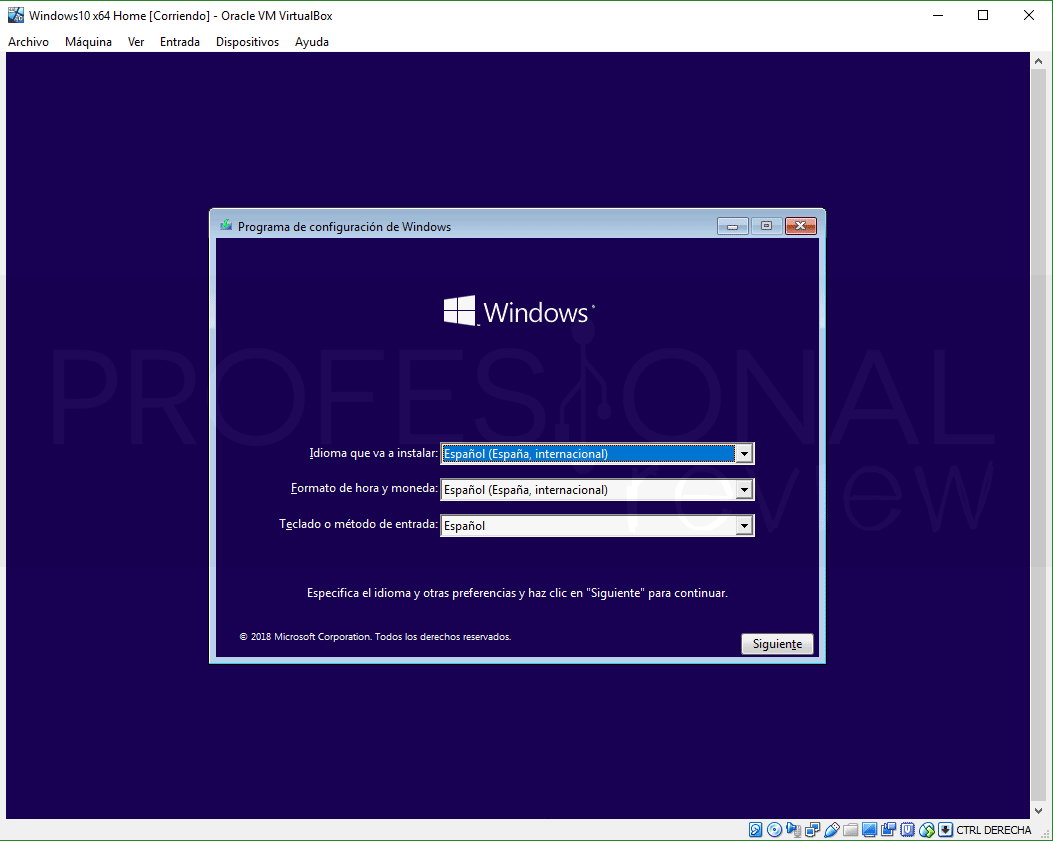
El proceso de instalación se realiza tal y como se
hace de forma normal en un equipo físico por lo que no entraremos en el proceso
de forma detallada
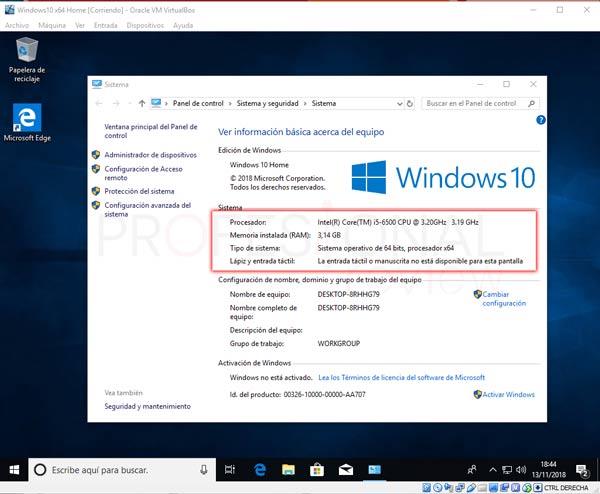
Ya tendremos creada nuestra máquina virtual con un
sistema operativo instalado en el disco duro virtual. Ahora podremos hacer
prácticamente las mismas cosas que hacemos en nuestro equipo físico.


No hay comentarios:
Publicar un comentario