Crear Punto de
Restauración del Sistema:
Para empezar, tenemos que
abrir Restaurar Sistema, lo encontramos en: Menú inicio > Todos los
programas > Accesorios > Herramientas del sistema > Restaurar Sistema
o en C:\WINDOWS\system32\Restore\rstrui.exe (C es la unidad donde se encuentra
instalado Windows).
Al abrirlo nos aparecerá
una ventana como la siguiente:
Marcamos la opción
"Crear punto de restauración" y damos clic en siguiente, ahora
debemos insertar una descripción para nuestro punto de restauración, este lo
ponemos a nuestro gusto y después damos clic en crear.
Damos clic en cerrar.
Restaurar el sistema desde un punto de restauración:
Si por algún motivo no
podemos acceder a Windows en modo normal para realizar la restauración, podemos
entrar desde el modo a prueba de fallos, para entrar en ese modo al encender el
PC presionamos la tecla F8, después nos aparecerá una lista de como deseamos
iniciar windows, seleccionamos el modo a prueba de fallos/errores y presionamos
enter.
Abrimos "Restaurar
Sistema" como se menciona aquí, ahora seleccionamos la opción
"Restaurar mi equipo a un estado anterior", damos clic en siguiente y
aparecerá una ventana como esta:
Buscamos en el calendario
un día en el que haya algún punto de restauración (se distinguen porque el número
de día está marcado en negrita), luego en la lista de la derecha seleccionamos
el punto de restauración, damos clic a siguiente.
Ahora cerramos todos los
programas que estemos ejecutando y damos clic en siguiente.
El proceso tomara varios minutos,
pero al final tendremos nuestro sistema restaurado y sin problemas.



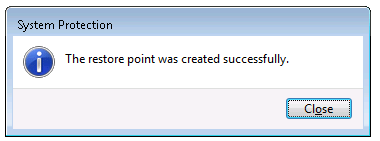
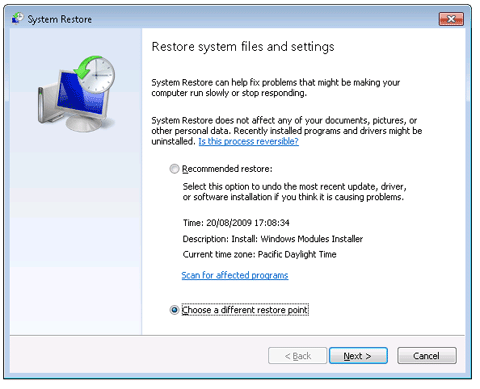
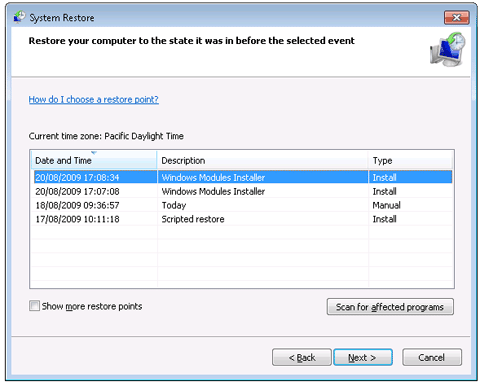
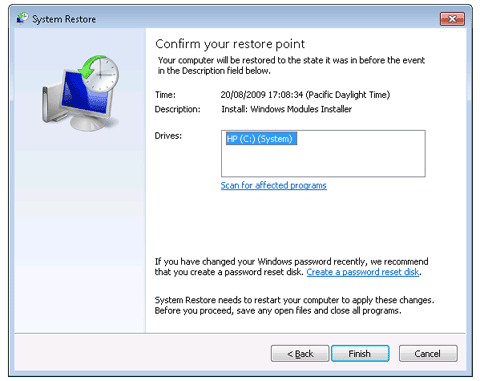



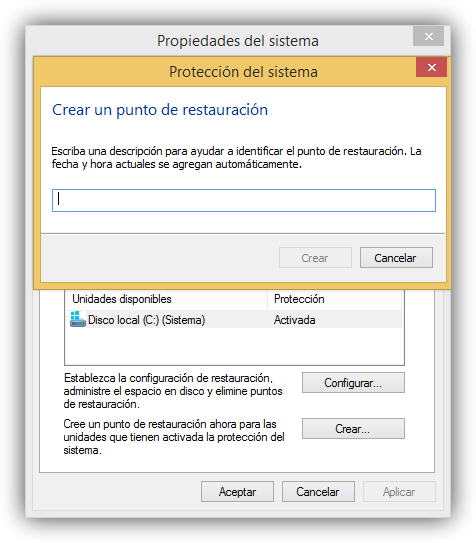

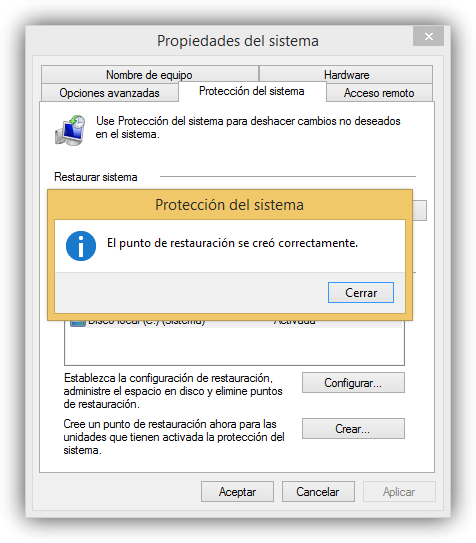


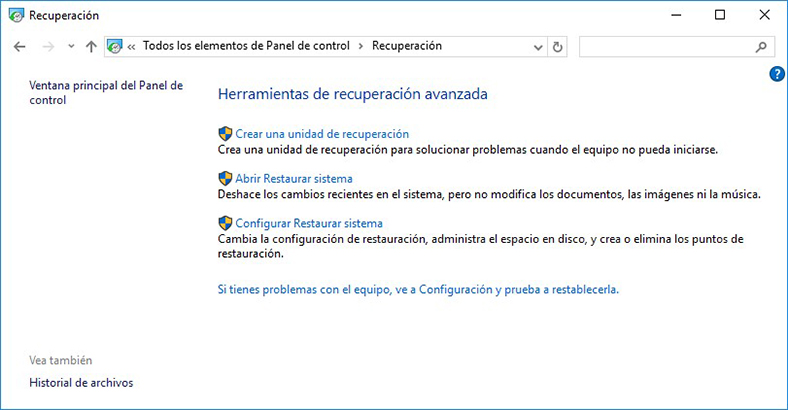
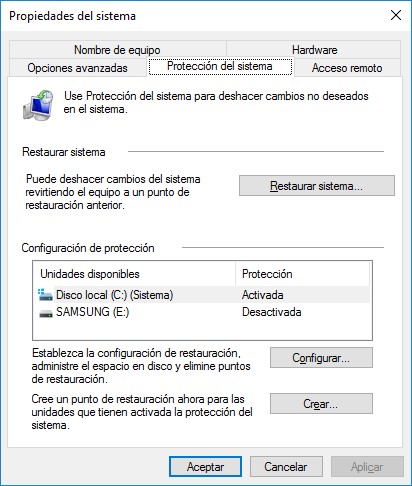
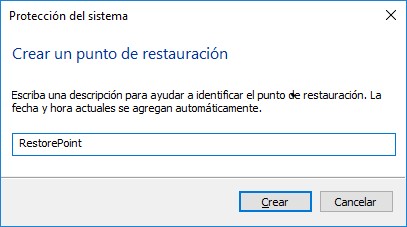
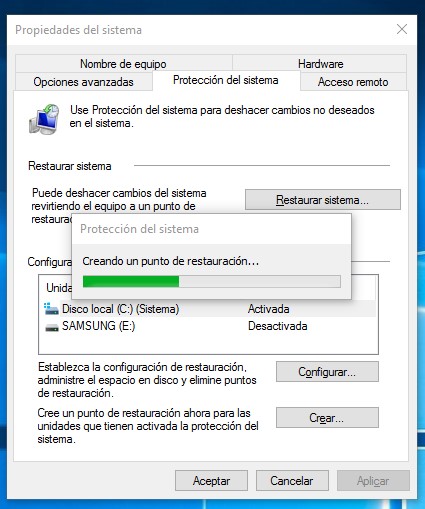
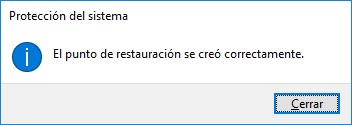
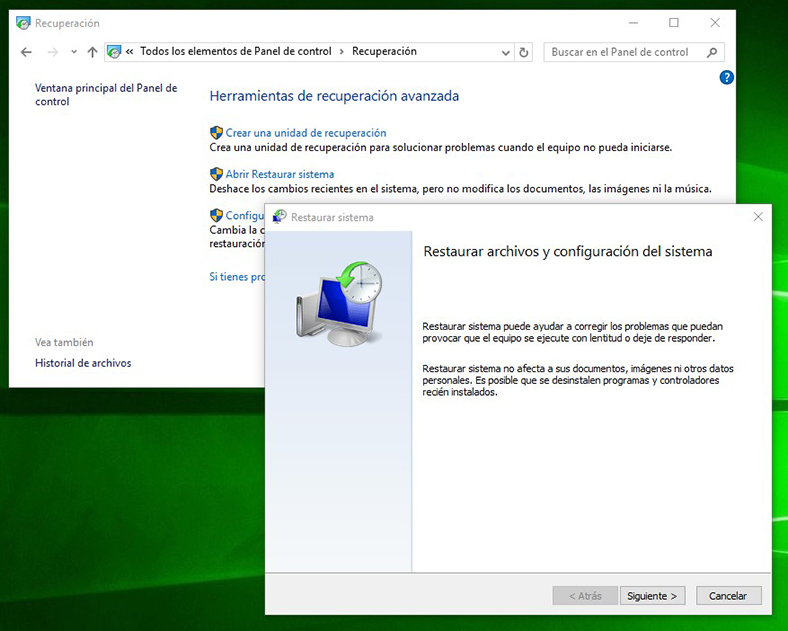
2. Seleccione el punto de recuperación necesario desde la lista y haga clic en Siguiente.
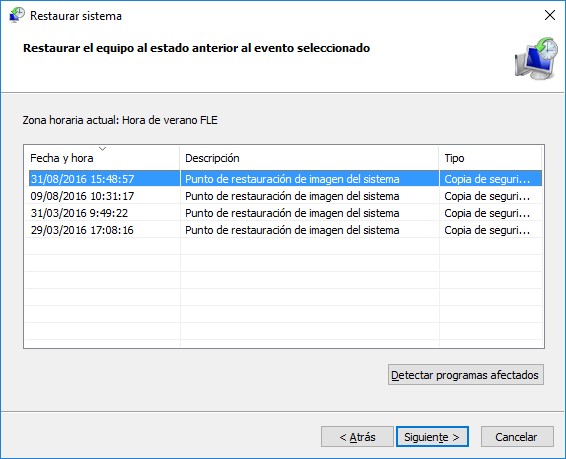
3. Confirme la necesidad de iniciar la recuperación del sistema desde un punto de recuperación y el proceso se iniciará.
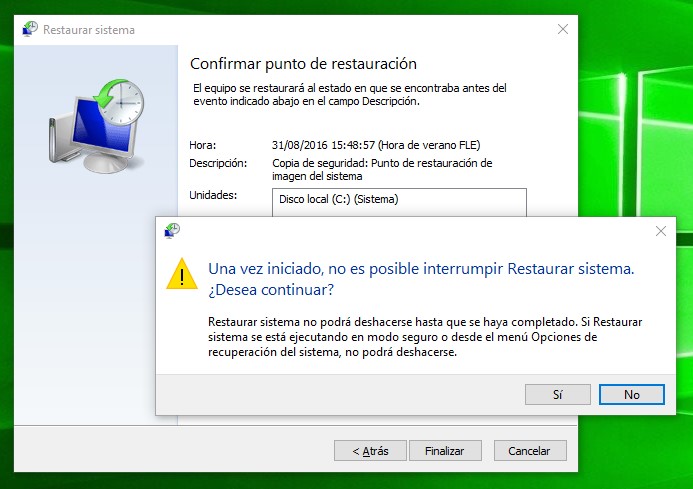
Windows 7
Crear Punto de
Restauración del Sistema:
1.
Haga clic en Inicio y, a
continuación, haga clic con el botón derecho en Equipo y
seleccione Propiedades.
2.
En el lateral izquierdo
de la ventana Sistema, haga clic en Protección del sistema.
Aparecerá la ventana Propiedades del sistema, con la ficha Protección del
sistema activa.
Si se le solicita una contraseña de administrador o una
confirmación, escriba la contraseña o proporcione la confirmación.
Figura 1: Ventana Propiedades
del sistema

3.
Seleccione en la lista un
disco donde almacenar los archivos del punto de restauración, por lo general
(C:), y luego haga clic en Crear.
Figura 2:
Creación de un punto de restauración

4.
Escriba un nombre para
describir el punto de restauración.
Figura 3:
Asignación de un nombre al punto de restauración

5. Haga clic en Crear.
Windows creará el punto de restauración.
6.
Al finalizar, se abre una
ventana que indica que el punto de restauración se creó correctamente.
Figura 4:
Mensaje de acción realizada correctamente
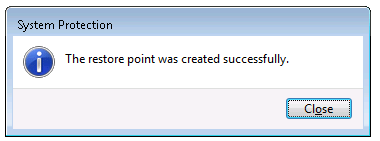
Restauración de
Windows 7 a un momento anterior
Si el
equipo deja de funcionar correctamente, puede restaurar un estado anterior en
el que funcionara. Siga estos pasos para restaurar la configuración del equipo.
Descubra
cómo hacerlo
1.
Para garantizar la
seguridad, realice una copia de seguridad de sus archivos importantes antes de
hacer una restauración.
2.
Cierre todas las ventanas
de software abiertas.
3.
Haga clic en Inicio , Todos
los programas, Accesorios, Herramientas del sistema y Restaurar
sistema.
Se abrirá la ventana Restaurar archivos y configuración
del sistema.
Figura 5:
Ventana Restaurar archivos y configuración del sistema
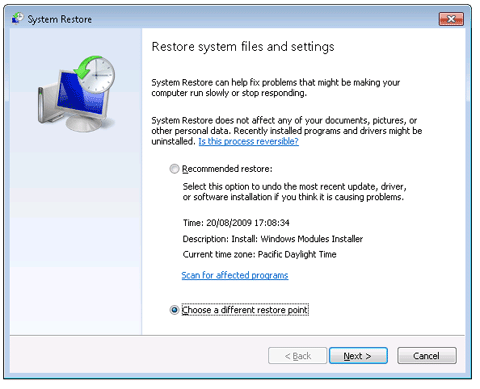
4.
Seleccione Elegir
otro punto de restauración y, a continuación, haga clic en Siguiente.
5.
Escoja un día y una hora
de la lista de puntos de restauración disponibles y haga clic en Siguiente.
Se agregarán, eliminarán o cambiarán los archivos de
sistema para obtener el mismo grupo de archivos de sistema que el presente en
la configuración del equipo en la fecha escogida.
1.
Figura 6: Elección de un
punto de restauración
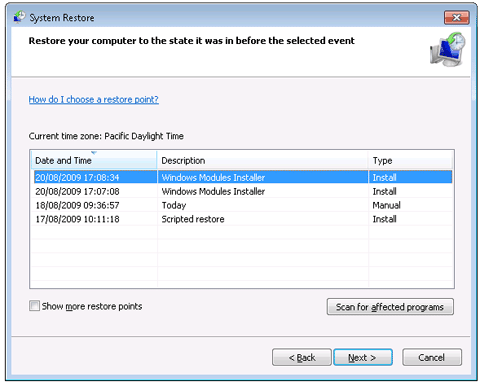
2.
Asegúrese de que éste sea
el punto de restauración que desea usar y luego haga clic en Finalizar.
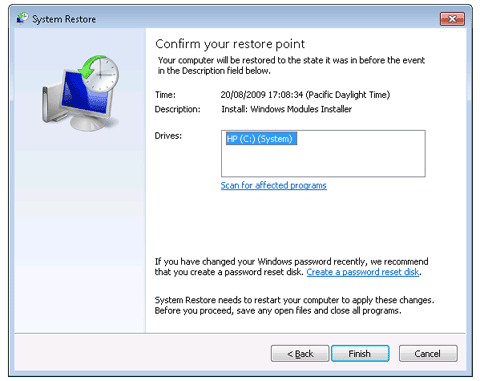
3.
Haga clic en Sí en
el mensaje de confirmación que se abre.
4.
El equipo debería
apagarse y volver a encenderse automáticamente una vez finalizada la
restauración.
Figura 8:
Mensaje de acción realizada correctamente

5.
Haga clic en Cerrar.
Se habrán restaurado los archivos y programas de su equipo tal como estaban en
la fecha del punto de restauración seleccionado.
Windows 8
Crear Punto de
Restauración del Sistema:
Lo
primero que debemos hacer es abrir la herramienta de configuración de los
puntos de restauración. Para ello en la barra lateral de Modern UI debemos
escribir en el buscador “Punto de restauración”. Nos aparecerán varios resultados como los
siguientes.

Seleccionamos
la opción “Crear punto de restauración”. Se nos abrirá una ventana similar a la
siguiente.

Aquí
debemos seleccionar el botón “Crear” de la parte inferior. Lo primero que
haremos será elegir un nombre para dicho punto de recuperación.
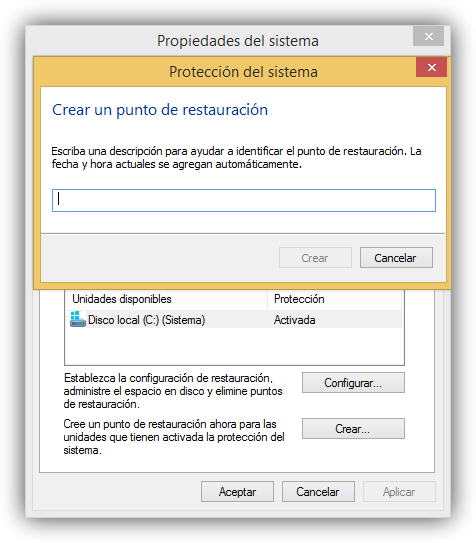
Y a
continuación comenzará el proceso de copia.

Una
vez finalice, que puede tardar más o menos tiempo según nuestro ordenador,
veremos una ventana que indica que el punto de restauración se ha creado con
éxito.
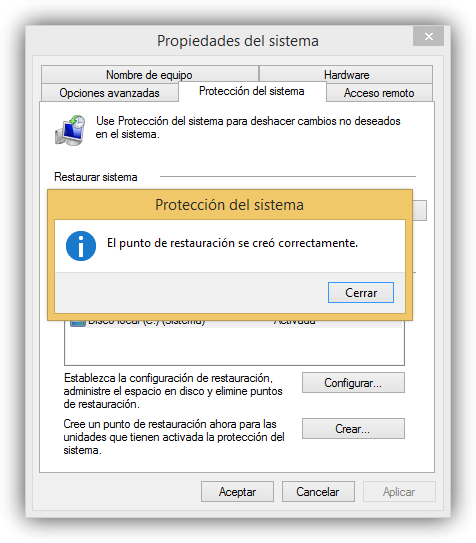
Ya
tenemos nuestro punto creado, a continuación, vamos a ver cómo restaurarlo en
caso de que el sistema funcione mal.
Cómo restaurar el
sistema a un estado anterior en Windows 8
Desde
el mismo menú de configuración de los puntos de recuperación pulsaremos
sobre el botón “Restaurar sistema”. Se nos abrirá un asistente similar al
siguiente.
Aquí
veremos un punto de restauración recomendado y la posibilidad de elegir uno de
todos los existentes.

Elegimos
el punto que queramos restaurar y veremos un resumen de la restauración.

Pulsamos
sobre finalizar y automáticamente comenzará la restauración del sistema al
punto seleccionado. Esperaremos a que finalice el proceso, que reiniciará el
equipo y, una vez hecho, el sistema debería volver a funcionar sin problemas
tal como lo hacía el día que creamos dicho punto.
Windows 10
Crear Punto de
Restauración del Sistema:
Cree un punto de
restauración manualmente:
- Abra el Panel de control y
ve al apartado Recuperación / Configurar
Restaurar sistema.
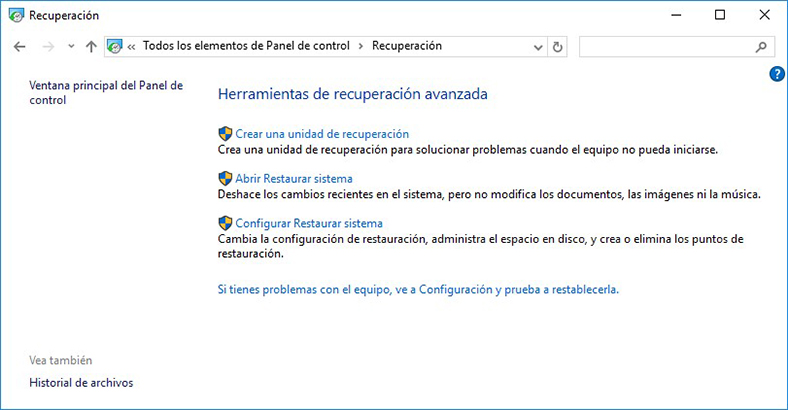
- Haga clic en el botón Crear en
la ventana abierta Propiedades del sistema
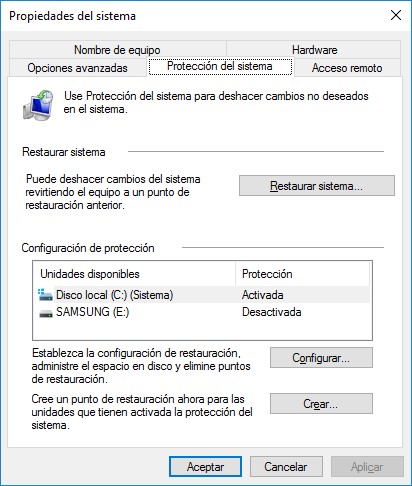
- Introduzca una descripción para
identificar el punto de recuperación en la siguiente ventana. La fecha
corriente y la hora de creación del punto de restauración se añaden
automáticamente.
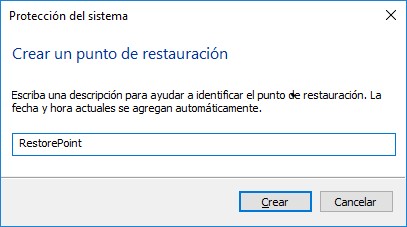
- Haga clic en Crear y
espere la terminación del proceso de creación de un punto de recuperación.
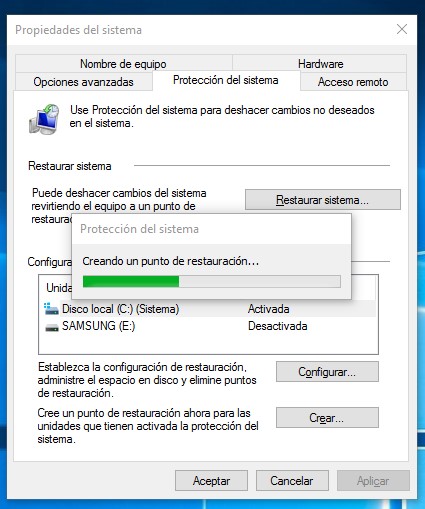
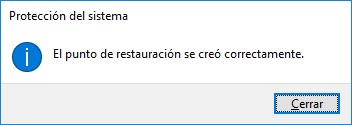
Para
restaurar Windows desde un punto de recuperación, haga lo siguiente:
- Abra el Panel de control / Restauración / Inicio
de restauración del sistema y haga clic en Siguiente.
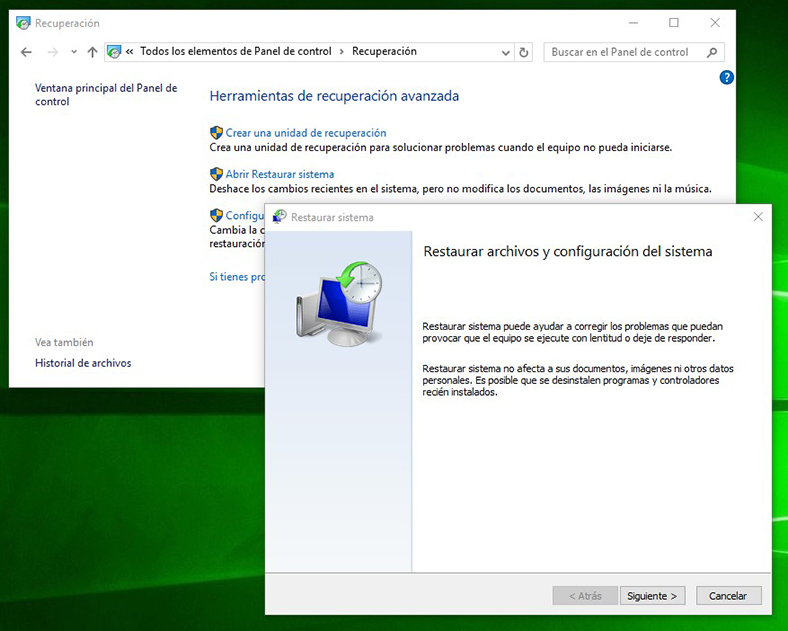
2. Seleccione el punto de recuperación necesario desde la lista y haga clic en Siguiente.
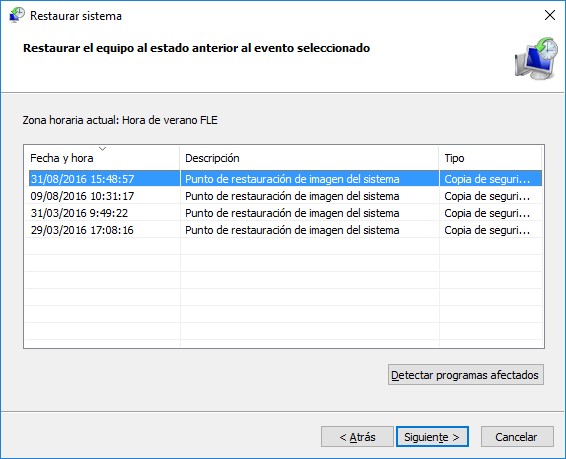
3. Confirme la necesidad de iniciar la recuperación del sistema desde un punto de recuperación y el proceso se iniciará.
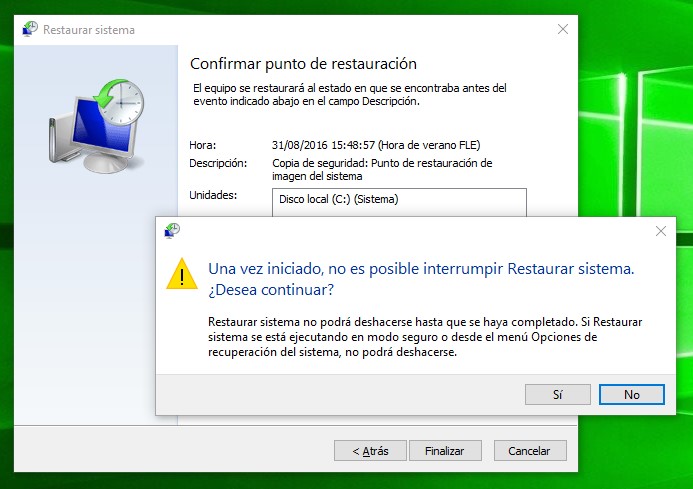









No hay comentarios:
Publicar un comentario