
las máquinas virtuales permiten emular casi cualquier
sistema operativo estándar (Windows, GNU/Linux, MacOS, Android, etc.), y dado
que se ejecutan en una capa de software diferente y totalmente aislada, uno de
los usos más frecuentes es el de probar diferentes sistemas operativos,
programas o configuraciones con total seguridad para tu ordenador real ya que,
si algo falla en la máquina virtual, este fallo no afectará en absoluto al
ordenador que la ejecuta.
De ese modo, si, por ejemplo, sospechas que un archivo
que te han enviado pudiera estar infectado por un virus o software malicioso,
puedes ejecutarlo en una máquina virtual para comprobar su fiabilidad. Si no
sucede nada, podrás usarlo en tu equipo. En caso contrario, infectará solo a la
máquina virtual y tu equipo se mantendrá inmune al ataque.
Como instalar una máquina
virtual paso a paso
Instalación de VirtualBox
Lo
primero que debemos hacer, si no lo hemos hecho antes, es instalar esta
herramienta en nuestro sistema. Para ello debemos descargar la versión
correspondiente a nuestro sistema operativo desde
su página web principal.
Una
vez descargada la instalamos como un programa convencional, teniendo en cuenta
que durante el proceso de instalación nos pedirá permiso para instalar unos
controladores de red para conectar las máquinas virtuales a Internet.
El
proceso de instalación es sencillo, rápido y libre de malware.
Creación de la máquina
virtual
Una
vez instalado el software en nuestro sistema lo ejecutamos y veremos una
ventana similar a la siguiente

Como
podemos ver, la ventana principal se divide en 3 partes:
- La parte
izquierda, donde nos aparecerán todas nuestras máquinas virtuales ya
creadas.
- La parte
derecha, donde veremos el estado y un resumen de nuestra máquina.
- La parte
superior, con los botones para controlar la máquina.
Para
crear una máquina virtual nueva pulsamos sobre el botón “Nueva” y nos aparecerá
el asistente.
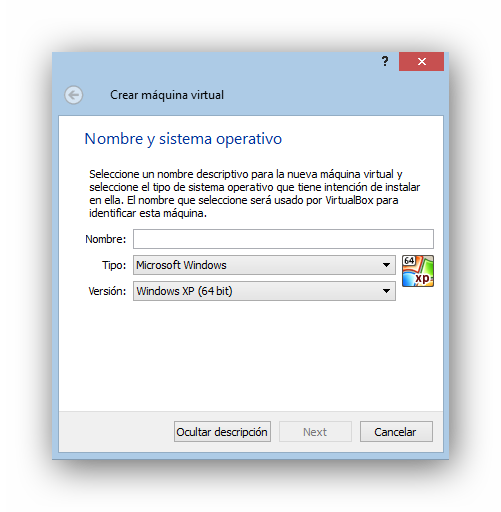
En
esta primera ventana elegiremos el sistema operativo que vamos a instalar en
ella. Podemos ponerle el nombre que queramos y elegir tanto un fabricante
(Microsoft, Apple, Linux, Oracle, etc.) como la versión del sistema operativo
(Windows 7, Windows 8, etc.).
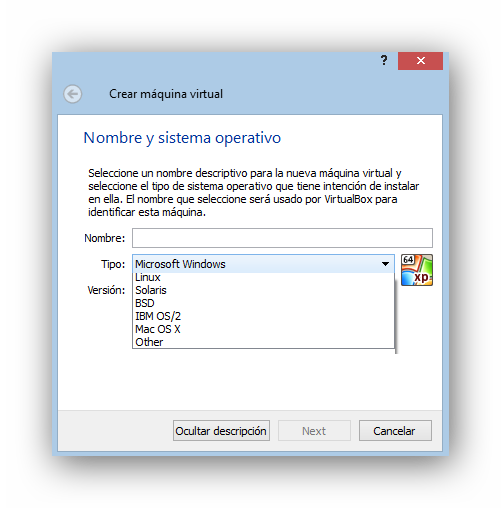
Seguimos
con el asistente y en el siguiente paso debemos elegir la memoria RAM que vamos
a asignar al sistema operativo. Debemos establecer una cantidad de memoria lo
suficientemente grande como para que el sistema funcione sin problemas, pero no
lo bastante grande para dejar a nuestro sistema operativo base sin recursos.
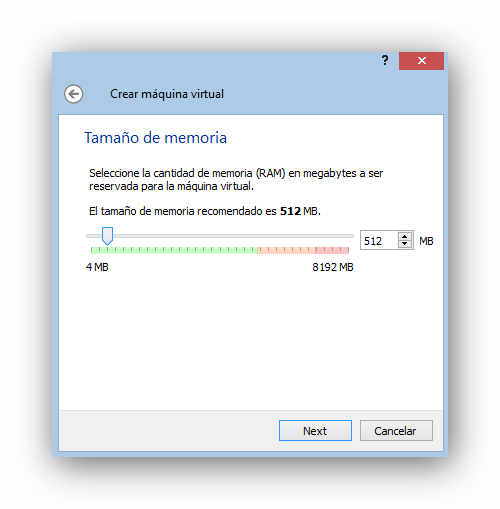
Seguimos
con el asistente y llegará la hora de configurar un disco duro virtual.
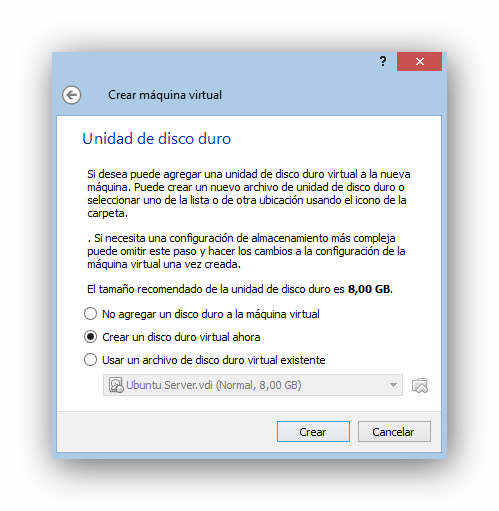
Podemos
elegir si crear la máquina sin un disco duro, crear un disco duro virtual nuevo
o cargar un disco duro ya existente. En este ejemplo vamos a crear un disco
duro nuevo, por lo que marcamos la segunda opción y veremos una ventana similar
a la siguiente.
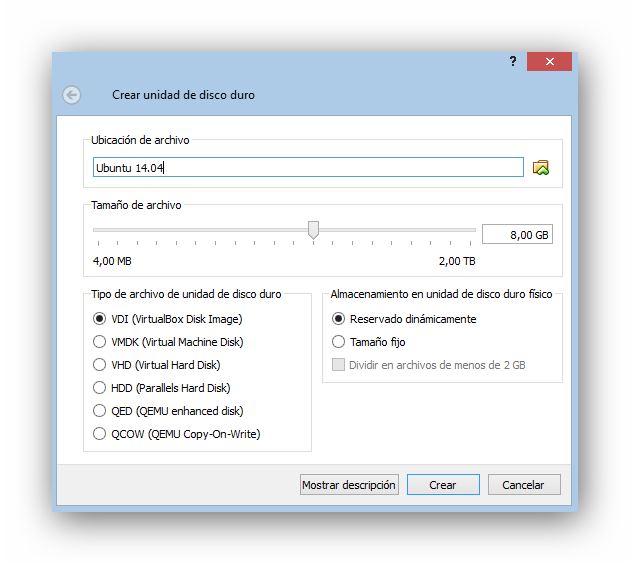
En
esta ventana debemos configurar los siguientes apartados:
- Nombre:
establecemos el nombre que daremos al disco duro de cara a guardarse en
nuestro disco físico.
- Tamaño: el
tamaño que tendrá nuestro disco duro.
- Tipo de
disco duro virtual: el tipo de disco duro, que nos permitirá abrirlo en
otros programas de virtualización. Por defecto el tipo de VirtualBox funciona sin
problemas.
- Almacenamiento
en el disco físico: Nos permite elegir cómo se guardará el disco duro en
nuestro disco duro físico. En dinámico, el tamaño irá aumentando según
aumente el espacio ocupado en la máquina virtual y en tamaño fijo
automáticamente el disco duro ocupará el espacio total asignado en nuestro
disco físico.
Pulsamos
sobre el botón “Crear” y ya tendremos nuestra máquina virtual creada y lista
para funcionar en Virtual Box.
Preparación de la máquina
Antes
de ejecutar la máquina virtual debemos cargar un disco para instalar el sistema
operativo ya que, por defecto, el disco duro estará vacío. Para ello abrimos el
menú de configuración y en el apartado “Almacenamiento” podemos elegir el medio
desde el que instalaremos el sistema operativo en la máquina de VirtualBox.

Con
esto ya tenemos el sistema listo. Bastará con pulsar sobre el botón “Iniciar”
para que arranque la máquina virtual de VirtualBox y comience el proceso de
instalación de nuestro sistema operativo.


No hay comentarios:
Publicar un comentario